How to Upload Pictures From Canon 7d to Mac Wireless
Solution
Y'all can connect the camera to a computer with a Wi-Fi Adapter W-E1 (sold separately) and save images from the camera to a reckoner remotely using EOS Utility (EOS software).
This section explains how to connect the camera directly to a computer via Wi-Fi.
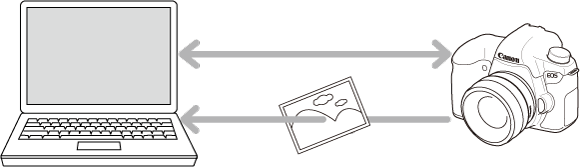
REFERENCE
To connect using a Wi-Fi admission point or connect manually in photographic camera access point way, run across "Wi-Fi Adapter W-E1 Teaching Transmission".
Of import
- Images cannot be recorded on the Due west-E1. Be sure to set a CF (CompactFlash) card for recording images. If a CF card is non inserted, [Unsupported card for recording] appears on the LCD monitor when you turn on the power or release the shutter.
- If the camera's grip is covered past your mitt, the wireless advice speed may subtract or the wireless communication may be terminated.
- Depending on the transmission range and connexion status, image display may exist delayed, images may not be displayed smoothly, or shutter release timing may be delayed.
- Note that Canon cannot be held liable for any loss or damage from erroneous wireless communication settings for using the W-E1. In improver, Canon cannot be held liable for any other loss or harm caused by apply of the W-E1.
- When using wireless functions, establish advisable security at your own risk and discretion. Canon cannot exist held liable for whatever loss or impairment caused by unauthorized access or other security breaches.
Footstep ane. Preparing Necessary Items
1. Check the camera's firmware version.
Turn on the camera'due south power switch. To check the firmware version, see the camera menu [  :
:  firmware ver.] and make sure that the camera's firmware version is as follows.
firmware ver.] and make sure that the camera's firmware version is as follows.
EOS 7D Mark II : Ver. ane.one.0 or later
REFERENCE
If the firmware needs to be changed, refer to the Canon Web site.
Of import
When changing the firmware, remove the W-E1 from the camera. The firmware cannot be changed with the Due west-E1 installed in the camera.
ii. Check the surroundings on your computer.
To check if your computer supports connection to a camera via Wi-Fi, refer to the "Related information" section below.
three. Make sure that EOS Utility is installed on the computer.
Important
Settings may be disabled when an older version of software is used. Install a version of EOS Utility that is compatible with this camera.
Step ii. Performing Basic Photographic camera Settings
The following settings must exist performed before the camera'south Wi-Fi role is used.
one. Install the Westward-E1 in the camera.
Set the camera'southward power switch to <OFF>, insert the W-E1 into the camera's SD card slot, and a CF card into the CF carte du jour slot. For how to insert, refer to the Camera Instruction Transmission.
2. Gear up the photographic camera's power switch to <ON>.
3. Press the <Menu> push to display the menu screen.
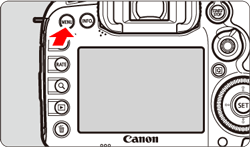
4. Press the <  > button and select the [
> button and select the [  ] tab.
] tab.
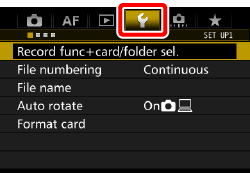
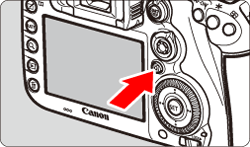
five. Turn the <  > dial to select the [
> dial to select the [  ] tab.
] tab.

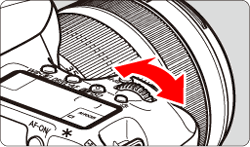
Annotation
If the camera's machine power off is activated while connected, the connection will be terminated. If necessary, set [Auto ability off] under the [  ] tab to [Disable].
] tab to [Disable].

To continue to employ EOS Utility, perform the reconnection process.
6. Turn the <  > dial to select [Wi-Fi office], then press <
> dial to select [Wi-Fi office], then press <  >.
>.


NOTE
When this setting is selected for the first time, a screen to register a nickname is displayed.
When yous are connecting the camera to another device wirelessly, the nickname will exist displayed on the device. Exist sure to set a nickname equally otherwise you cannot set the wireless functions.
Select [OK], and then enter whatever characters betwixt i to 10 characters in length.
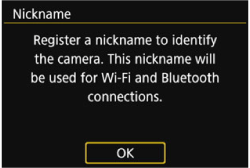

*For instructions on inbound characters, refer to "Virtual Keyboard Operation".
When you are finished, printing the <Carte du jour> push button.
Turn the <  > punch to select [OK] on the confirmation dialog, and press <
> punch to select [OK] on the confirmation dialog, and press <  >.
>.

seven. The [Wi-Fi role] screen volition appear.
This concludes the bones photographic camera settings.
Step 3. Connecting the Photographic camera to a Computer
1. Turn the <  > punch, select [
> punch, select [  ] (Remote control (EOS Utility)), and press the <
] (Remote control (EOS Utility)), and press the <  > push button.
> push button.

2. Plough the <  > punch, select [Easy connection] and printing the <
> punch, select [Easy connection] and printing the <  > button.
> button.

3. Turn the <  > dial, select [OK] and press <
> dial, select [OK] and press <  >.
>.

4. Operate the figurer and connect it to the camera.
Calculator's screen (sample)

Camera'due south screen
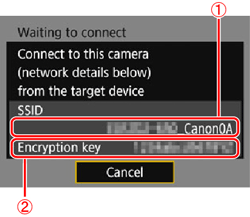
NOTE
When connecting by selecting [Easy connection], "_Canon0A" is displayed at the end of the SSID.
5. Select [OK] and press <  >.
>.

6. The following message is displayed. "******" represents the last vi digits of the MAC accost of the W-E1.

vii. Start EOS Utility on the computer.
- For Windows 7, click the [Start] button and select [All Programs] ->[Canon Utilities] ->[EOS Utility] ->[EOS Utility].
- For Windows eight, correct-click the [Start] screen, then click [All Apps] on the bottom right side of the screen. On the [Apps] screen that is displayed, click [EOS Utility].
- For Windows eight.1, click [
 ] on the bottom left side of the [Outset] screen. On the [Apps] screen that is displayed, click [EOS Utility].
] on the bottom left side of the [Outset] screen. On the [Apps] screen that is displayed, click [EOS Utility]. - For Windows 10, click the [Start] button, then click [All Apps] and so click [EOS Utility].
- For Mac OS X, click the [EOS Utility] icon in the Dock.
viii. In EOS Utility, click [Pairing over Wi-Fi/LAN].
If a firewall-related message is displayed, select [Yes].
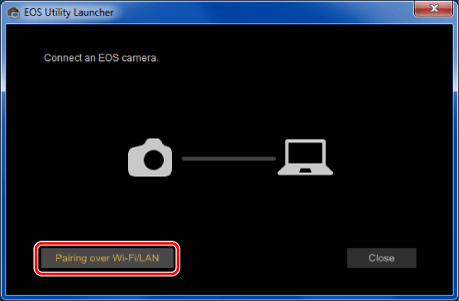
9. Select the camera to connect to, then click [Connect].
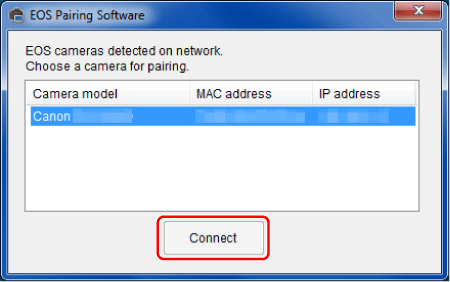
10. When the photographic camera detects the computer on which you clicked [Connect] in step nine, the screen below is displayed.
- Select [OK] and printing <
 >.
>.

11. The [  Wi-Fi on] screen volition appear.
Wi-Fi on] screen volition appear.
- To return to the bill of fare, printing the <MENU> button.

CAUTION
While connected, battery power is consumed. If y'all volition not use the wireless advice functions for a prolonged period, cease the connection.
NOTE
Once pairing is complete, there is no need to perform pairing from the next time on if you go along using the aforementioned camera and computer together without irresolute the settings.
The settings for connecting the camera to a computer are now complete.
Step 4. Sending Images to a Computer
1. The main window of EOS Utility will exist displayed, so click [Download images to computer].
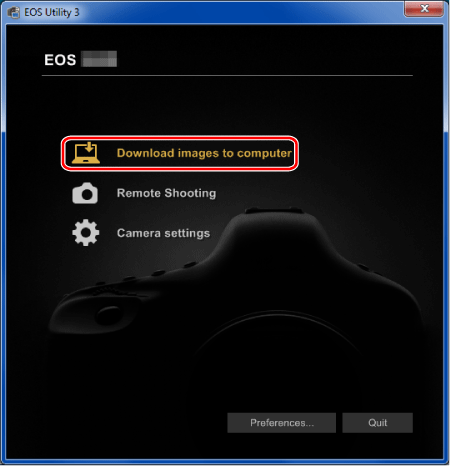
2. Click  [Kickoff automatic download], or
[Kickoff automatic download], or  [Select and download].
[Select and download].
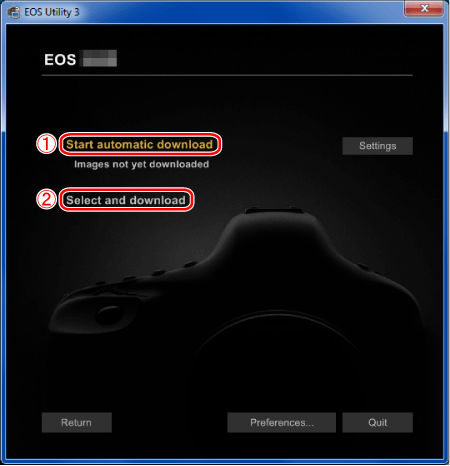
Notation
By default, the downloaded images are saved in the [Pictures] folder. Y'all tin change the relieve destination for images downloaded and images to download in [Preferences].
3. When [Select and download] is selected in pace 2, the viewer window appears and the images in the retention card are displayed.
In the displayed list of images, checkmark the images to download and click [Download] (here, 4 images are selected).
If you selected [Starting time automatic download], proceed to step 5.

Note
4. The [Download image] screen appears. Click [Destination Binder] and specify the destination, then click [OK].

 Displays the save destination on the computer
Displays the save destination on the computer
 Specify the salvage destination
Specify the salvage destination
5. The [Save File] screen appears. The images are downloaded to your computer.
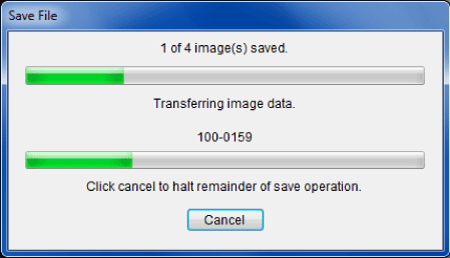
6. When all images have been downloaded, click the [Quit] button to close EOS Utility.
Downloading images is now complete.
Virtual Keyboard Operation
When setting a nickname for the photographic camera, use the virtual keyboard. For instructions on entering characters, see beneath.
The nickname tin be inverse later from the [Wi-Fi function] menu.

- Changing the entry expanse
Printing the < > button to toggle between the peak and lesser entry areas.
> button to toggle between the peak and lesser entry areas.
- Moving the cursor
Use <  > in the meridian area to motility the cursor.
> in the meridian area to motility the cursor.
- Entering text
In the bottom area, utilise <  > to select a character, so press <
> to select a character, so press <  > to enter it.
> to enter it.
Y'all tin check how many characters you have entered and how many more can be entered by referring to [*/*] on the upper right of the screen.
- Deleting a character
Press the <  > button to delete one character.
> button to delete one character.
- Finishing the text entry
Press the <Bill of fare> push to ostend what you have entered and exit. If a confirmation dialog is displayed, select [OK] to go out.
- Canceling the text entry
Press the <INFO.> button to abolish text entry and get out. If a confirmation dialog is displayed, select [OK] to go out.
Source: https://asia.canon/en/support/8203754100
0 Response to "How to Upload Pictures From Canon 7d to Mac Wireless"
Post a Comment